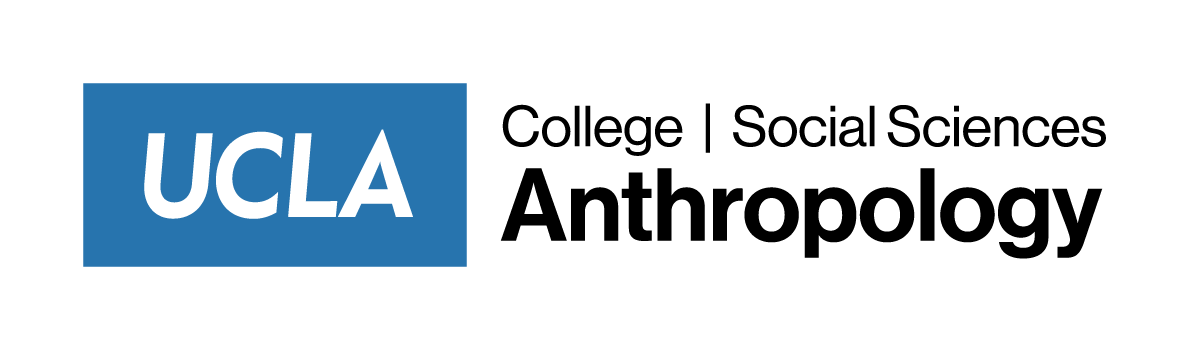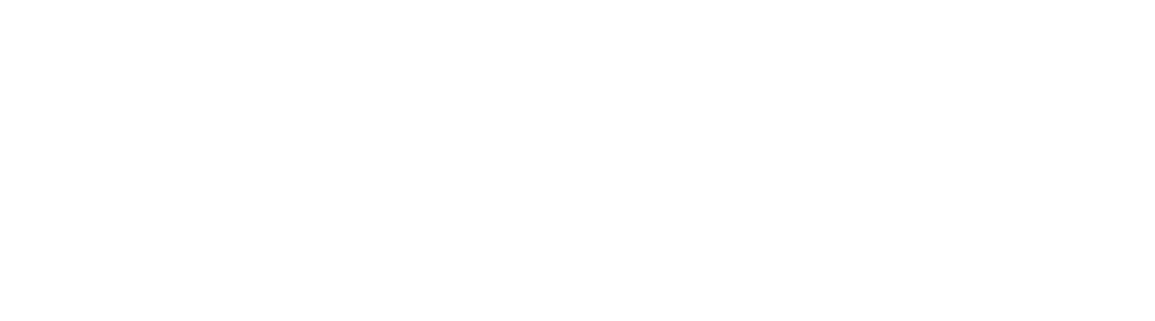Tech Support – Frequently Asked Questions
On this page, you’ll find a lot of frequently asked questions that is applicable to the department. Information is constantly being updated and changed, so check back to see if your question is here.
If you have a inquiry that this page doesn’t answer, please email tech@anthro.ucla.edu
New Computers
How do I transfer my information?
Transferring information from a old device to a new device can be daunting. Thankfully, modern technology makes it easier.
For Mac Users:
- You should follow Apple’s official support article: “Transfer to a New Mac with Migration Assistant”
- Migration Assistant will be the best option.
For Windows Users:
- It’s recommended you transfer your important files via Box.
- While most users want to have their new computer like-for-like, it’s never recommended. Old software can conflict on the new computer, which may result in performance loss.
How do I download Office and log into my Outlook Email (@anthro.ucla.edu)?
- Visit office.com
- On the top right, click on “Sign In”.
- When prompted for an email address, please use your Social Sciences account. For example: tech@ss.ucla.edu
- While the email is tech@anthro.ucla.edu, it is important as @ss.ucla.edu is the identifier. Otherwise, you will receive an error.
- When prompted, log in with your password and accept the Duo push.
- Once at the home page, on the top right hand corner of the page, you’ll see “Install Office”. Please download and install the apps (if you have the full license).
- Once the applications are installed, open up Word, Excel, or Outlook and log in once more.
How can I access Creative Cloud?
UCLA ITS has an extensive article on installing and downloading Creative Cloud, as well as renewal instructions: https://ucla.service-now.com/support?id=kb_article&sys_id=KB0013458
For your convivence, the instructions are below:
Renewing your Creative Cloud License
If your license has expired and you are still an eligible student and employee you can also renew your access by repeating the below process:
- Using a web browser, visit https://ucla.onthehub.com.
- Click on the Sign In link in the upper right-hand corner of the Onthehub homepage.
- Sign into Single Sign-On using your UCLA Logon ID and password as well as authorize your login using MFA.
- Once signed in, eligible users will have tabs based on their UCLA affiliation. If you are a UCLA student (including student workers) select the Students tab. If you are a Geffen Academy student select the K12 Students tab. All others should select the Faculty/Staff tab.
- Click on Institutional Software and then Adobe Creative Cloud Subscription.
- The available Adobe Creative Cloud offerings will be displayed. Click on the Add to Cart button next to the appropriate version. Eligible Faculty/Staff from Ashe and Hammer Museum should select the Fac/Staff No Cloud Storage version, while all other Fac/Staff should select the Fac/Staff version. Only one version of Adobe Creative Cloud can be licensed for an individual.
- Click on the Checkout button.
Your order will be processed and a confirmation email sent to your official email address. If you were already using Adobe Creative Cloud and still have it installed, you can skip the following steps and proceed to login. Otherwise you can proceed to the next steps below to download and install the Creative Cloud software.
Downloading and Installing Creative Cloud/Adobe Apps
Note: If you are trying to access Creative Cloud on a mobile device please see our Adobe Creative Cloud Mobile Apps help article. If you just recently completed the checkout process above, access may not always be immediately available. Please allow at least a business day for your access to become active if you are seeing a message that no apps are assigned.
- Using a web browser, visit https://creativecloud.adobe.com/apps/all/desktop.
- At the Sign in window, type in exactly “ucla.edu” (without the quotes) in the “Email address” field. DO NOT use the Continue with Google option or input an email address such as username@g.ucla.edu or @department.ucla.edu. Click the [Continue] button.
- Sign into Single Sign-On using your UCLA Logon ID and password as well as authorize your login using MFA.
- Once logged in, find the Creative Cloud application in the list and click on the [Download] button.
- Run the Creative Cloud .dmg installer file (macOS users) or .exe (Windows users) installer file that is downloaded to your computer.
- Once you’ve run the installer, click on the [Continue] button A new window will be open in your web browser.
- If you are still logged on the Adobe website, your web browser will confirm “You’re all set“. If you are prompted to log into Adobe again, please follow the directions from steps #3 and #4 from above.
- Once authenticated, the Creative Cloud Installer will refresh, click the [Start Installing] button to install Creative Cloud on your computer.
- Creative Cloud will begin installing. This process will take a few minutes and will display a Progress Bar, Time Remaining, and Percent Remaining indicators.
- Once the Creative Cloud installation is complete, you will be presented with the Creative Cloud application. You can use the Creative Cloud application to view/install/manage your Creative Cloud applications.
Note: Eligible students and/or employees should not see any trial, payment, or subscription options when logged into Creative Cloud through UCLA provided access. If you are seeing trial/subscription options on the Adobe.com website or Creative Cloud apps you may be logged in via a personal Adobe ID account. Please log out of the account on both Adobe.com and the Creative Cloud app (click the pie-chart icon in the top right corner > sign out) and make sure that you login using the steps outlined above.
If you are certain that you are logging in correctly, have waited the requisite amount of time after requesting a license from ucla.onthehub.com, and are still experiencing issues accessing Creative Cloud please email help@it.ucla.edu for further assistance.
How can I access UCLA VPN?
UCLA ITS has a extensive page that informs you on how to install Cisco Anywhere Secure Client and connect to UCLA’s VPN.
https://it.ucla.edu/it-support-center/services/virtual-private-network-vpn-clients
For your convenience, the instructions is pasted here.
Windows Users:
- Download Link (Requires login using a UCLA Box account and that your official email address is a ucla.edu address. More information about Box Shared Links limitations)
- Alternate Download Link – If your official email address is not a ucla.edu email address, please use this link. (Requires login using a UCLA Google Workspace account, please enter
@g.ucla.edu in the Google Sign-In screen)
- Download Link (Requires login using a UCLA Box account and that your official email address is a ucla.edu address. More information about Box Shared Links limitations)
- Alternate Download Link – If your official email address is not a ucla.edu email address, please use this link. (Requires login using a UCLA Google Apps account, please enter
@g.ucla.edu in the Google Sign-In screen)
Once you have downloaded the installer, double-click the installer file cisco-secure-client-win.msi to start the installation. Please follow the on-screen prompts to complete the installation. Your computer may ask you to reboot at this time.
- Before you will be able to connect, you will need to first activate Duo Multi-Factor Authentication (MFA) for your UCLA Logon ID.
- To start the Cisco Secure Client app, click on the Windows Start Menu/Icon in your taskbar, then All Programs, then Cisco, then Cisco Secure Client.
- To connect, enter ssl.vpn.ucla.edu or stssl.vpn.ucla.edu in the text field for the VPN connection entry, then click Connect.
Note: ssl.vpn.ucla.edu and stssl.vpn.ucla.edu encrypt network traffic differently; please refer to the Should I choose the ssl or stssl Virtual Private Network (VPN) article to determine which network is best to connect to.
- In the authentication prompt, type in your UCLA Logon ID and password in the appropriate fields, then click OK. Please note that Cisco currently only supports the use of up to a 127 character password. If you have a 128 character password you will need to change your password to meet that requirement before you can login. Your password can be updated via our Accounts Management website.
- Approve your login attempt using Multi-Factor Authentication (MFA). Note that there will not be any on screen prompt indicating that the VPN is waiting for you to respond to a push notification, phone call, or input a passcode. For more information on how Duo MFA works with the VPN please see: Authenticating Using Multi-Factor Authentication on the Campus VPN
- Click Accept to complete your connection.
Mac Users
Downloading and Installing the Cisco Secure Client (macOS)
- Download the Cisco Secure Client for macOS installer:
- Download Link (Requires login using UCLA Box account and that your official email address is a ucla.edu address. More information about Box Shared Links limitations)
- Alternate Download Link – If your official email address is not a ucla.edu email address, please use this link. (Requires login using a UCLA Google Workspace account, please enter
@g.ucla.edu in the Google Sign-In screen)
- Double-click the cisco-secure-client-macos.dmg disk image that you downloaded in Step 1. This should open a new window on your desktop.
- Right-click or control-click the cisco-secure-client-macos.pkg installer file and click Open to begin the installation.
Note: If macOS displays a prompt about an unidentified developer, make sure that you are right clicking or control-clicking the .pkg installer file, then selecting Open from the shortcut menu. This will bypass the macOS security prompt. More information can be found in our help article regarding Mac software and macOS Gatekeeper.
- Proceed through the the installation prompts and review and agree to the end user license agreement.
- Select VPN from the menu and click Continue.
Note: If the option to select VPN and the Continue button are greyed out and the installer says Skip, it either means that you already have the latest/newer version of the Cisco software installed or you may have incorrectly uninstalled the app. You can exit the installer and skip to the Connecting to the Campus VPN instructions below if you already have the app installed.
- Click Install to begin the installation. You may be prompted to input your Mac user account password or use Touch ID to authorize the install.
- When the installation has completed click Close. Please note that the following steps may be optional depending on whether or not you’ve previously installed the Cisco software on your Mac. If you do not see certain prompts it is safe to just proceed.
- You will see the following prompt after you have finished installing the Cisco Secure Client software. Click on Open Preferences.
- You should now be in System Preferences > Security & Privacy. If necessary, unlock the System Preferences pane by clicking the padlock icon
 and inputting your password or using Touch ID. Click the Allow button.
and inputting your password or using Touch ID. Click the Allow button.
- A new window will pop-up asking you to allow the Cisco Secure Client Socket Filter. Click Allow.
- You should see another prompt indicating the the system extension was enabled. Click Dismiss and the installation is complete.
Connecting to the Campus VPN
- Before you will be able to connect, you will need to first activate Duo Multi-Factor Authentication (MFA) for your UCLA Logon ID.
- Open the Cisco Secure Client by double-clicking on the Cisco Secure Client app icon located in your Mac’s Applications > Cisco folder.
- Enter ssl.vpn.ucla.edu or stssl.vpn.ucla.edu in the text field for the VPN connection entry, then click Connect.
Note: ssl.vpn.ucla.edu and stssl.vpn.ucla.edu encrypt network traffic differently; please refer to the Should I choose the ssl or stssl Virtual Private Network (VPN) article to determine which network is best to connect to.
- In the authentication prompt, type in your UCLA Logon ID and password in the appropriate fields, then click OK and accept the MFA request on your device. Please note that Cisco currently only supports the use of up to a 127 character password. If you have a 128 character password you will need to change your password to meet that requirement before you can login. Your password can be updated via our Accounts Management website.
- Approve your login attempt using Duo MFA. Note that there will not be any on screen prompt indicating that the VPN is waiting for you to respond to a push notification, phone call, or input a passcode. For more information on how Duo MFA works with the VPN please see: Authenticating Using Multi-Factor Authentication on the Campus VPN
- Click Accept at the Banner prompt to complete your connection.
Equipment Reservations
What Equipment is available to reserve?
Please contact frontoffice@anthro.ucla.edu to reserve A/V equipment, which includes:
- 2x M2 MacBook Air 14″
- 1x Intel MacBook Pro 13″
- 2 Windows laptops
- 1x Owl Camera
- Portable projector
- cables and adapters
- webcam, speakers, microphone, extension cords, power strips, laser pointers
- TV cart (TV, DVD, VCR)
Ensure you include your name, date(s) of when you want to check out, which item, and best contact method.
How do I use the Presentation Remotes?
The presentation remotes will work on Windows automatically.
Mac directions:
1. Plug the clicker’s USB receiver into your mac and switch the clicker on.
2. The Keyboard Setup Assistant screen will come up. Click Continue
3. Press the up or down clicker key 3 times. Your Mac will say “Your keyboard cannot be identified.” Click OK.
4. Select ANSI from the list that appears and click Done. Setup is complete.
General FAQ
How do I print to the Department’s RICOHs (Copier Room)?
The Department has installed new RICOH MFPs in the copier room, which most, if not all, should have access to this room. If you are unsure, please contact frontoffice@anthro.ucla.edu and we can get it sorted out.
In hindsight, the department has moved the Anthro Monochrome and Anthro Color to the Front Office. These printers will be used for staff printing only; all faculty will be utilizing the RICOHs in the copier room.
To be able print, you must be on the one of the following wireless networks (this does not apply if you have a desktop computer hard-wired via Ethernet):
- Anthro Secure (Mainly used by Faculty/Professors)
- Anthro TA (Mainly used by TAs/Graduate Students)
- Anthro Staff (Only used by Staff).
Before printing, you’ll need to re-add the RICOH printers. Please find the instructions below that is applicable to your operating system:
For Windows 10 Users:
- Click on Start Menu (Or hit your Windows Key).
- Type in “Settings” and open. Once open, click on “Devices”. You should see a list of existing printers.
- Please remove Anthro Monochrome and Anthro Color.
- Once removed, click on “Add Printer or Scanner”. If you’re on the WiFi, you should be able to see “RICOH IM CM6010”. There are two of them, but you can choose whichever you want. Click on the Ricoh, then hit “Add Printer”. It should download the driver itself and automatically add it to your computer.
- These are both Color and Black and White.
- For Example, you should be connecting to the printer named RICOH CM6010 [RNP583879921AB7], NOT RICOH CM6010 [RNP583879921AB7] @ Administrator’s MacBook Pro.
- All Done!
For Windows 11 Users:
- Click on Start Menu / Windows Key
- Type in Settings, or find the Settings cog wheel.
- Once open, click on “Bluetooth & Devices”, then “Printers and Scanners”
- Please remove any old instances of Anthro Printers.
- Same as Windows 10, you’ll click on “Add Device” and the RICOH IM CM6010 will show up. Choose whichever you’d like, then hit add.
- Done!
NOTE!: If you are a Windows user, and have trouble adding the printer still, you can download and install the following driver for the Ricohs: https://support.ricoh.com/bb/pub_e/dr_ut_e/0001335/0001335679/V1300/z01313L1a.exe
For MacOS Users:
- Go to the Apple Logo on the top right > System Preferences / Settings
- On the left pane, scroll all the way down to “Printers and Scanners”
- On older MacOS versions than Ventura, you should see “Printers and Scanners” on the same pane.
- Please remove any instances of Anthro Printers.
- Click on “Add Printer, Scanner, or Fax…”
- The RICOH IM C6010s will automatically pop up. Choose any, and MacOS will automatically find the drivers for you.
- For Example, you should be connecting to the printer named RICOH CM6010 [RNP583879921AB7], NOT RICOH CM6010 [RNP583879921AB7] @ Administrator’s MacBook Pro.
- Done!
I’m still having issues printing to the Department Printer(s)
Please try the following to self-troubleshoot:
- Are you on the correct network? You must be on Anthro Secure or Anthro TA in order to print.
- Have you attempted to use both RICOH printers? They are labeled AB7 and C90C as identifiers. Please use the steps above to remove and re-add the printer(s).
- If you have a laptop, have you attempted to print within the Copier Room?
If you continue to have issues, please email tech@anthro.ucla.edu with the following information:
- What kind of device are you using (Mac/Windows)
- Which printer are you specifically using? (Screenshots are helpful)
- Are you getting any sort of error messages?
- Where are you located when trying to print?
How do I get access to the Anthropology Wireless Network?
At this time, WiFi is only provided to Faculty, Staff, Emerti, TAs, and Graduate students.
You may email frontoffice@anthro.ucla.edu to obtain the password.
Please note, the password for the network will be rotating every Fall quarter. Users will be emailed via listserv with the new password.
The WiFi connection is poor where I am. Can I add my own router/extender?
If you are connected to one of the networks and are seeing poor connectivity (see: WiFi bars are below 2, pages take long to load, etc.), please email the following to tech@anthro.ucla.edu:
- What room(s) are you located in?
- Which network were you connected to?
- What behavior did you see? (IE: slow load times, unstable buffering, etc.)
If you are wanting to add your own router/extender, unfortunately this is not allowed. Any wireless device that is not part of the Anthropology Wireless system will be MAC blocked and removed, rendering the device unusable.